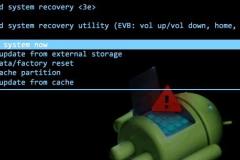Ti trovi davanti ad un modulo in cui non è possibile barrare una casella e ti sei bloccato? No problem, con questo articolo cercheremo di darti una soluzione semplice e veloce. Dunque mettiti comodo e dedicaci 3 minuti per leggere questo tutorial.

N.B. La versione di Microsoft Word utilizzata è la versione 2010, ma tutto ciò che verrà scritto in seguito potrà essere utilizzato anche nelle altre versioni.
Il modulo da compilare avrà delle caselle apposite, in cui cliccandoci sopra apparirà una X , a testimonianza del fatto che l’opzione ad ogni casella associata è stata barrata.
Se le caselle, durante il passaggio precedente, risultano non funzionanti, dovranno essere eliminate (basta selezionarle con il mouse e pigiare il tasto Canc sulla tastiera) e sostituite con delle nuove caselle (che risulteranno essere funzionanti). Dunque bisogna rendere utilizzabile la scheda Sviluppo andando in alto a sinistra su File/Office e selezionando la voce Opzioni sulla schermata che si aprirà. Dopo di che selezionare la voce Personalizzazione barra multifunzione dal menu collocato sulla sinistra. Infine metti il segno di spunta sulla voce Sviluppo sul riquadro posto a destra e clicca OK per salvare le modifiche.
Adesso sarà possibile inserire tutte le caselle barrabili che si vorrà nel proprio documento. Basterà infatti recarsi nella scheda appena abilitata (Sviluppo) situata in alto a destra e cliccare sull’ icona della Casella di controllo situata al centro nella sezione Controlli. Una volta inserita la casella di controllo non basterà altro che barrarla semplicemente cliccando al suo interno.
BARRARE CASELLA CON CARATTERI SPECIALI
È possibile immettere altri caratteri all’ interno di una casella oltre al simbolo visto in precedenza (“X”). Per fare ciò basta collocare il puntatore nel posto in cui si vuole inserire la casella, dopo di che bisogna recarsi nella scheda Inserisci collocata in alto a sinistra, e successivamente cliccare sulla voce Simboli collocato sulla destra e selezionare Simbolo e Altri simboli.
Nella finestra che si apre, imposta il carattere Wingding 2 nel menu a tendina Carattere e fai click sulla casella spuntata per inserirla nel documento. Per ingrandirla o rimpicciolirla, basta selezionarla e andare a cambiare il numero del carattere.
Se stai cercando altre guide per word, dai uno sguardo alla nostra raccolta guide di word.
Alla prossima!